Nous poursuivons notre série de tutos sur la maintenance de disques durs. Après un premier chapitre consacré au fonctionnement des disques durs SSD, voici une deuxième partie sur l’optimisation.
L’objectif de ces optimisations est de limiter au maximum les ré-écritures sur le disque, sous Windows comme sous Mac. A suivre la semaine prochaine la dernière partie sur la récupération de vos données effacées mais peut-être encore présentes.
N’hésitez pas à vous référer au Focus disque dur SSD pour bien comprendre l’intérêt de ces optimisations.
…………………………………………………………………………………………………………………………………………………………………………..
OPTIMISATION DE DISQUE DUR SSD
Dans le but d’augmenter la durée de vie et d’améliorer les performances de votre SSD, il est important d’optimiser votre système d’exploitation.
Les procédures présentées ci-dessous sont disponibles un peu partout sur Internet, l’intérêt ici est de regrouper les procédures intéressantes à appliquer au monde de l’Audiovisuel.
La liste d’optimisations ci-dessous est appliquée chez lapins bleus formation sur nos stations qui travaillent au quotidien sur de multiples logiciels professionnels d’Editing, de Compositing ou de Finishing.
N’hésitez pas à vous référer au Programmes de formation pour voir l’étendue des logiciels qui travaillent en cohabitation avec ces optimisations.
…………………………………………………………………………………………………………………………………………………………………………..
Optimisation disque dur SSD pour OS Windows
Les procédures qui vont suivre n’ont d’intérêt que si vous venez de rajouter un SSD à une machine anciennement équipée de disques durs à plateaux.
Si votre machine dispose d’un SSD depuis l’achat, le constructeur a déjà optimisé votre OS Windows. Ces procédures sont cependant utiles en cas de réinstallation de votre système d’exploitation.
Désactiver l’indexation des fichiers
Pour accéder aux fichiers, Windows met en place un « index » qui améliore les temps d’accès pour les disques durs à plateau. Les disques SSD n’ont pas besoin de cet index pour disposer d’une vitesse d’accès nettement supérieure aux disques à plateau. Il est donc important de désactiver ce service pour limiter les écritures inutiles.
Dirigez vous vers le menu « Ordinateur » :
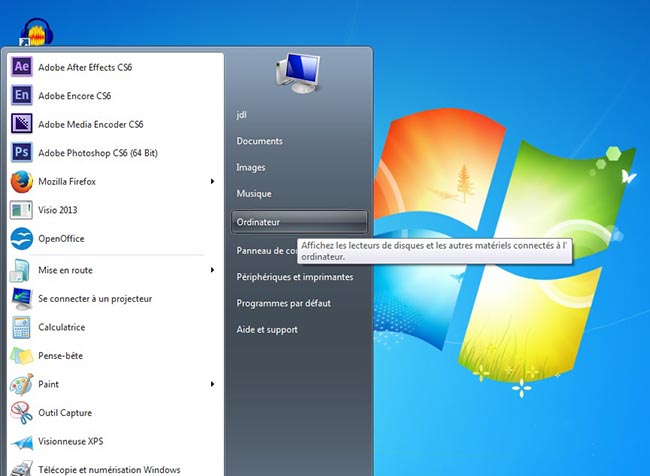
Une fois sur le poste de travail, clic droit sur le disque dur SSD (donc le disque système en principe) puis « Propriété ».
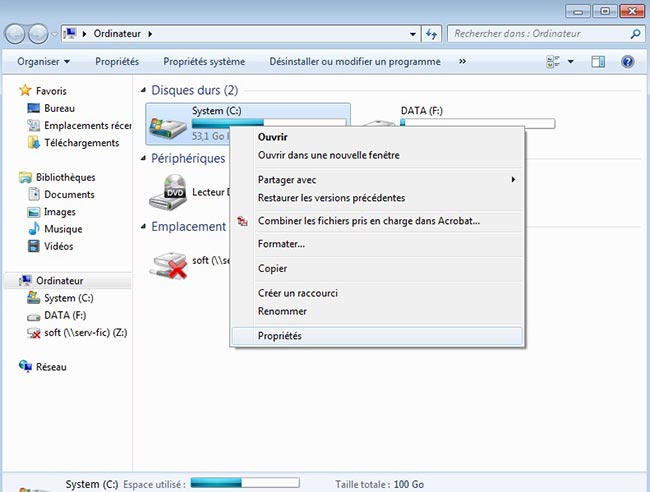
La fenêtre « Propriétés de System » s’ouvre, affichant au passage l’espace de stockage, l’espace libre… Direction le bas de cette fenêtre pour décocher « Autoriser l’indexation du contenu des fichiers de ce lecteur en plus des propriétés de fichier » :

Vous pouvez sélectionner le second choix « Appliquer les modifications au lecteur C:, aux sous-dossiers et aux fichiers » et confirmer :
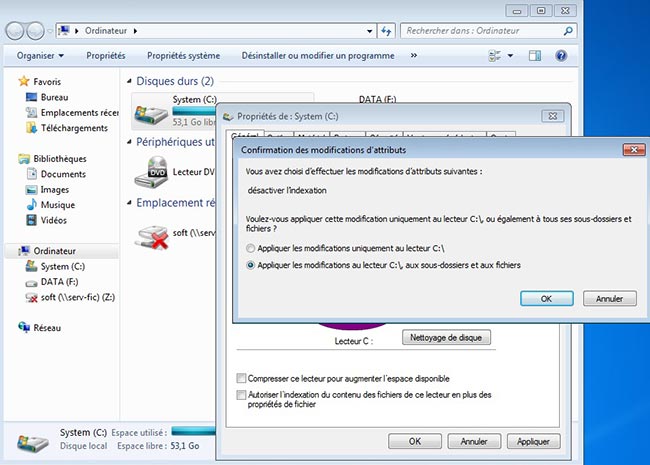
L’application des attributs se lance, et retire l’indexation automatique des fichiers :
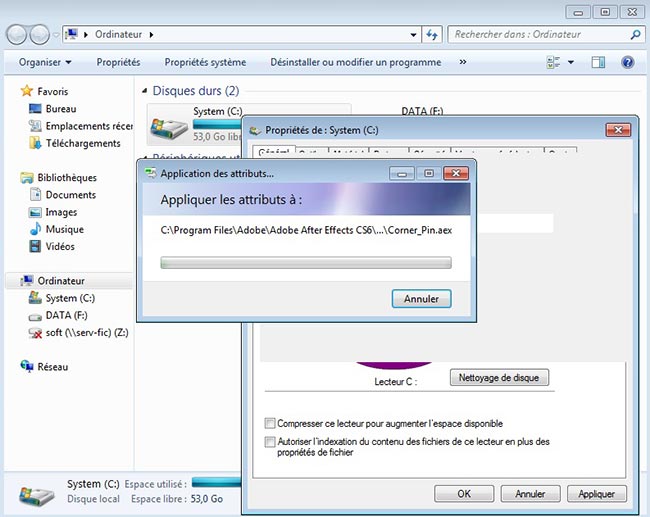
Désactiver la date du dernier accès
A chaque fois qu’un programme est utilisé, Windows va stocker la date du dernier accès de tous les fichiers nécessaires à l’utilisation du programme. Autant dire que cette écriture est aussi massive que superflue puisqu’elle a pour but de fluidifier les programmes. La technologie SSD n’a plus besoin de ces procédés d’accélération, il est donc important de le désactiver pour améliorer la durée de vie de votre SSD.
Rendez-vous dans le dossier Accessoires du Menu démarer ou vous trouverez « Invite de commandes ». Clic droit sur celle-ci pour « Exécuter en tant qu’administrateur » :
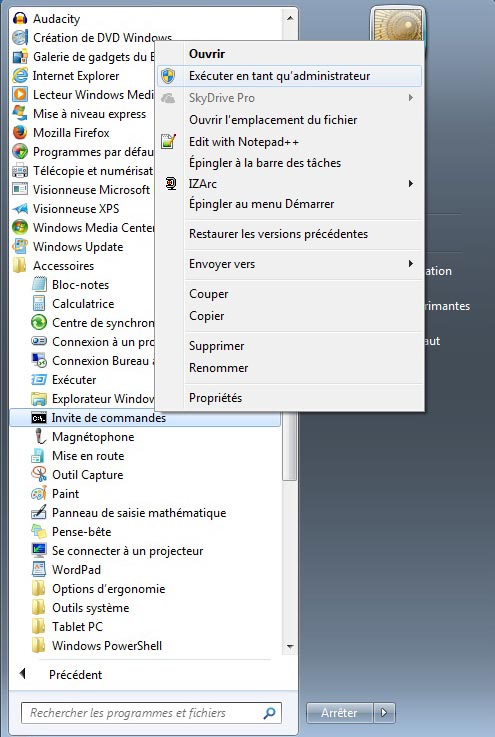
L’invite de commande s’ouvre, et vous permet de rentrer des commandes MSDOS. Dans cette invite de commande, rentrer l’entrée suivante : fsutil behavior set disablelastaccess 1
Puis appuyer sur la touche « Entrée » :
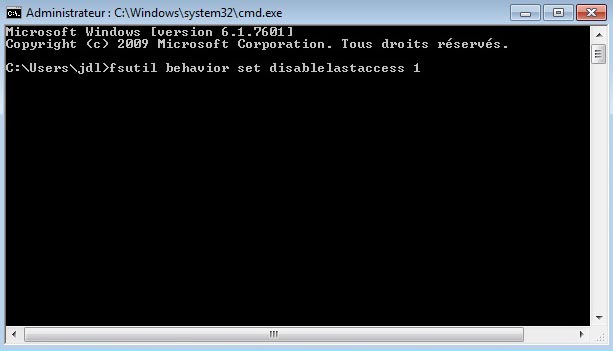
Si tout c’est bien passé, l’invite de commande nous indique que les modifications apportées seront prises en compte après un redémarrage. A cette étape, tout va bien, vous n’avez donc plus qu’à redémarrer la station.
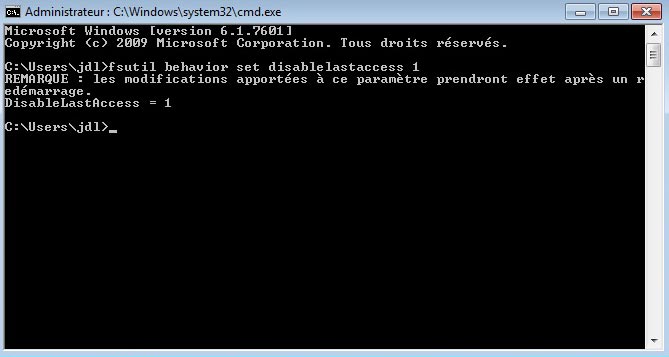
Désactiver la protection du système
Clique-droit sur l’Ordinateur, puis « Propriétés » :

Direction l’onglet « Protection du système » pour accéder aux paramètres de protection des disques durs. Vous pouvez maintenant sélectionner le disque dur SSD (le système en principe, donc Système) et cliquer sur l’icone « Configurer » :
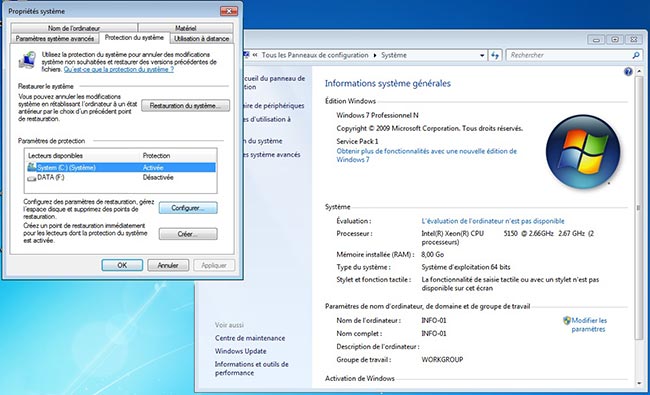
Une nouvelle fenêtre de paramétrage de la protection système s’ouvre et vous propose plusieurs options. Cochez donc « Désactiver la protection du système » et cliquez sur « OK » :
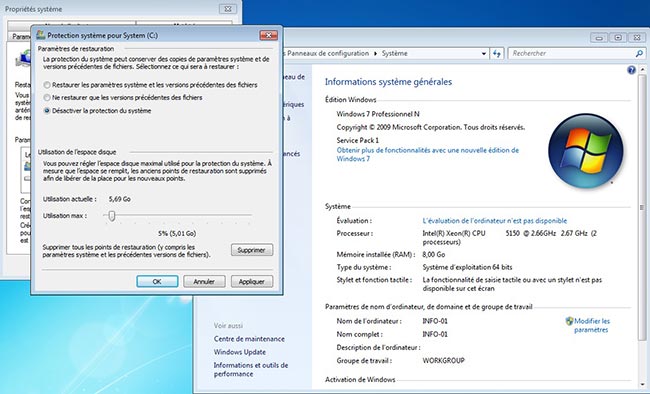
Un message apparait pour vous mettre en garde : les points de restauration existant sur le disque seront supprimés et il sera impossible d’en refaire. On est déjà au courant, vous pouvez donc cliquer sur « OK » :
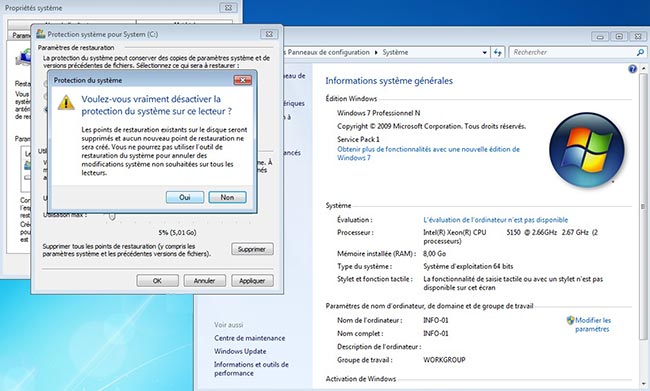
Un second message peut éventuellement apparaitre en fonction de l’espace de stockage disponible sur vos disques durs. Si c’est le cas, vous pouvez cliquer sur » Oui » pour finaliser la procédure.
…………………………………………………………………………………………………………………………………………………………………………..
Optimisation disque dur SSD pour OS Macintosh
Les procédures qui vont suivre n’ont d’intérêt que si vous venez de rajouter un SSD à une machine anciennement équipée de disques durs à plateaux.
Si votre machine dispose d’un SSD depuis l’achat, Apple à déjà optimisé votre OSX.
Ces procédures sont cependant utiles en cas de réinstallation de votre OS.
Désactiver le capteur de mouvement brusque
Direction le Spotlight en haut à droite de votre écran. Tapez « Terminal » dans ce moteur de recherche puis Entrée :
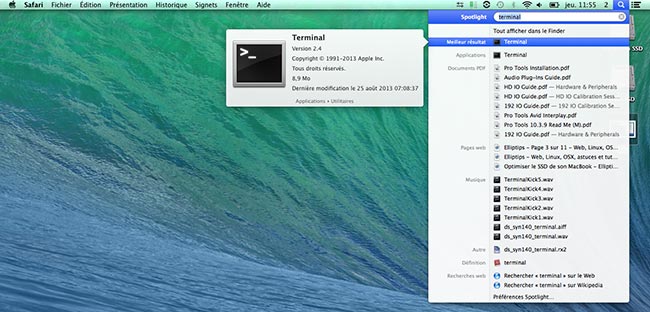
L’interface du Terminal s’affiche, et permet de frapper en mode » Sudo » (Administrateur suprème) des commandes qui interviennent profondement dans le système d’expoitation.
Attention, l’utilisation de la commande Sudo peut être très dangereuse pour votre station, ne vous y aventurez pas sans suivre des consignes claires et précises telles que celles que nous vous proposons ici.
Pour désactiver le capteur de mouvement brusque, tapez la commande suivante : Sudo pmset -g

Le Terminal vous demande automatiquement de rentrer votre mot de passe Administrateur. Il est important d’avoir un mot de passe administrateur sur votre session, sinon, impossible de rentrer une commande en mode « SUDO ».
Si vous ne disposez pas de mot de passe de session, CTRL+C puis créer un nouveau mot de passe. Vous pouvez maintenant relancer la procédure.
Une fois votre passe inscrit : Entrée.
Le Terminal vous informe du succès de la commande. Sachez cependant que cette modification ne sera prise en compte qu’après un redémarrage.
Empêcher les sauvegardes locales de TimeMachine
Pour empêcher la sauvegarde TimeMachine, direction le Terminal :
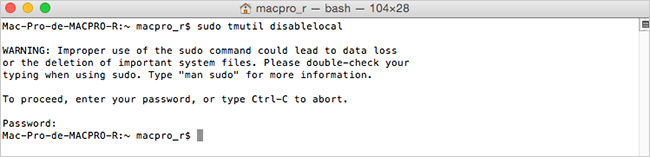
Une fois celui-ci ouvert, rentrez la commande suivante : sudo tmutil disablelocal
Rentrez maintenant votre mot de passe administrateur pour valider la procédure, puis redémarrez la station pour que les modifications prennent effet.
Si vous souhaitez réactiver les sauvegardes TimeMachine : sudo tmutil enablelocal


