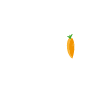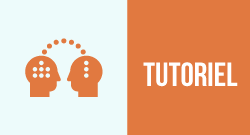Nous bouclons cette semaine notre série de tutos sur les disques durs avec la dernière partie consacrée à la récupération des données. Erwan Zamoun vous guide dans les procédures de maintenance d’urgence pour restaurer des données effacées par inadvertance, avec les logiciels Recuva (sous Windows) et Data Rescue (sous Mac).
RÉCUPÉRATION DE DONNÉES ÉFFACÉES
Parfois, des données sont effacées par inadvertance, parfois ce sont les transferts qui se transforment en nos pires ennemis. Parfois encore, ce sont les mises à jour de nos NAS qui nous trahissent.
Quelque soit la cause de la défaillance, tant que le disque dur est physiquement en état, il existe une multitude de maintenances d’urgence pour récupérer nos données.
Ici, je vais vous présenter deux logiciels très performants, qui ont sauvé la vie professionnelle de plus d’une âme en peine, j’ai nommé : « Recuva » pour Windows et « DataRescue » pour Mac.
Ces deux logiciels proposent des solutions de restauration de données.
Vulgarisons un peu le fonctionnement :
Imaginons le disque dur sous la forme d’une maison à deux étages :
« L’étage supérieur » : c’est sur cet étage que le système d’exploitation agit lorsqu’il a pour ordre d’effacer un fichier.
« L’étage inférieur » : les fichiers s’inscrivent sur cette couche en même temps que sur « l’étage supérieur ».
Le système d’exploitation ne supprimera les informations disponibles sur cette couche qu’en cas de formatage physique (de bas niveau), ou de ré-écriture de données.
Dans ces étages se trouvent des chambres (Clusters) qui contiennent petit bout par petit bout les fichiers que vous avez inscrits sur le disque dur.
Lorsque des données sont supprimées, elles s’effacent de « l’étage supérieur », mais restent inscrites sur « l’étage inférieur ».
En clair, une fois que le fichier est effacé, il n’existe plus sur « l’étage supérieur », mais toujours sur « l’étage inférieur », jusqu’à ce que l’ordinateur vienne réécrire sur l’emplacement du fichier supprimé.
Au moment de la création du nouveau fichier, l’ordinateur inscrit les nouvelles informations sur « l’étage supérieur » et efface les anciennes informations sur « l’étage inférieur ».
A ce moment là, il n’est plus possible de récupérer le fichier supprimé, car celui-ci n’existe plus ni sur « l’étage supérieur », ni sur « l’étage inférieur ».
L’objectif est donc d’aller récuperer les informations présentes sur « l’étage inférieur » tant qu’elles y sont encore.
Il est donc très important de ne plus toucher la machine une fois que l’erreur est commise !!
En effet, Windows écrit en permanence sur les disques durs, donc la simple utilisation de votre station risque de rendre irrécupérable les fichiers supprimés. La première chose à faire est donc d’éteindre la station.
Télécharger l’installeur de Recuva/DataRescue sur une autre UC, puis placez le sur une clef USB pour l’installer ensuite sur la machine qui a perdu des données.
Il faudra de toutes façons un support externe pour stocker les fichiers récupérés ; si vous en avez perdu beaucoup, prevoyez plutôt un disque dur.
…………………………………………………………………………………………………………………………………………………………………………..
WINDOWS RECUVA
Vous trouverez Windows Recuva ICI
Lancez le Recuva_1.50_7549.exe. Selectionner Français et cliquer sur « Next ».
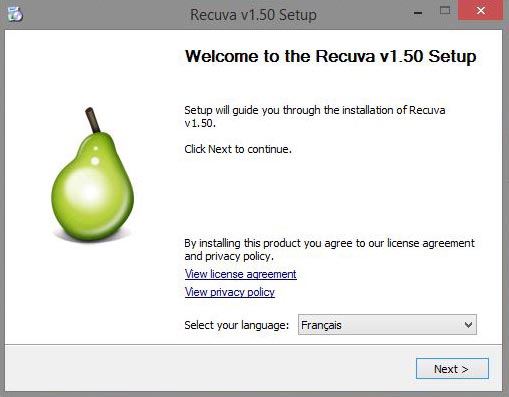
Dans les options d’installation, personnellement je désélectionne la création d’un raccourci bureau/menu démarrer pour eviter d’encombrer mon espace de travail.
Ici, faites comme bon vous semble, puis cliquez ensuite sur « Avancé ».
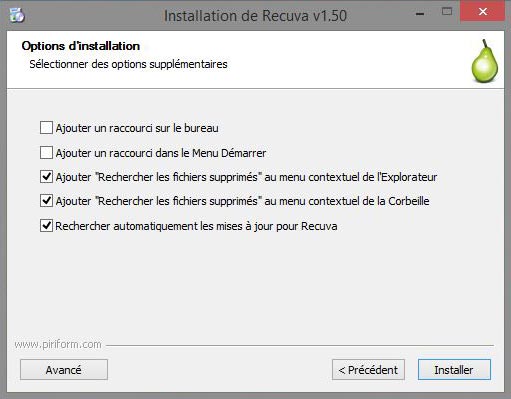
Sélectionnez « Pour tous les utilisateurs » pour que l’application fonctionne pour toutes vos sessions Microsoft (administrateur, utilisateurs)
Si vous n’avez qu’une session vous pouvez sélectionner « pour moi uniquement », puis cliquez sur suivant.
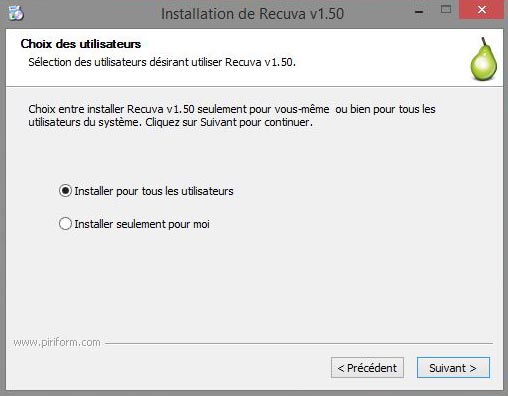
Définissez l’emplacement de l’installation sur votre partition système ou logiciel, en fonction de votre configuration personnelle. Cliquez ensuite sur « Suivant ».
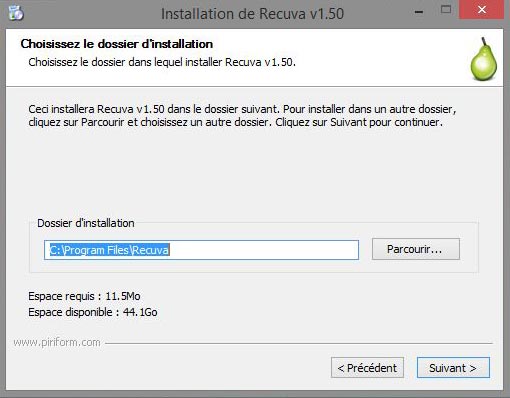
Après la sélection de l’emplacement, on retombe sur la page d’options d’installation, vous pouvez maintenant cliquer sur « Installer ».
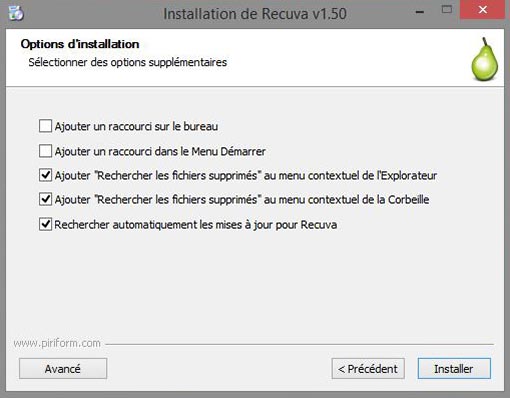
L’installeur se lance. À la fin du chargement, vous arrivez sur cette fenêtre qui confirme le succès de la procédure.
Vous pouvez décocher « Voir les notes de version ».
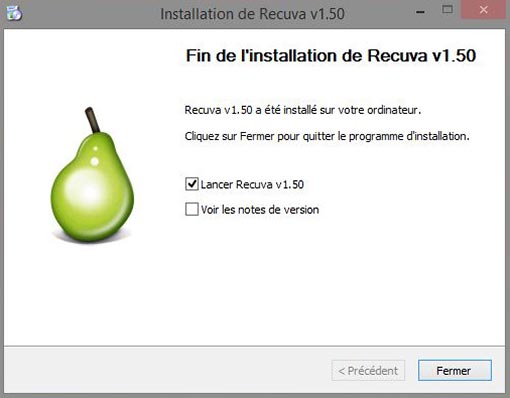
Le logiciel se lance automatiquement si vous avez laissé coché le « Lancer Recuva v1.50 ».
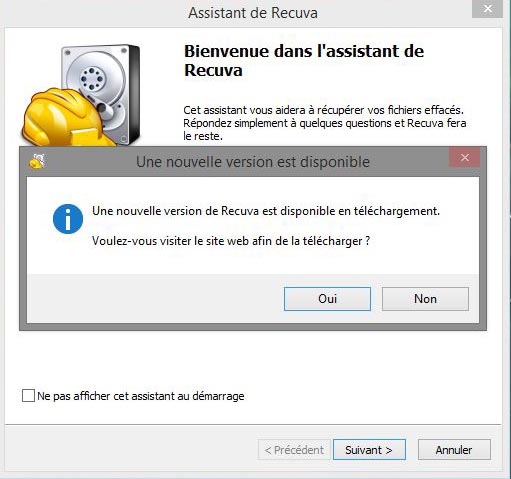
Celui-ci nous propose une mise à jour, je vous conseille de refuser, la version que je vous propose ici est la plus stable à mon goût. Cliquez ensuite sur « Suivant ».
On arrive ici à l’étape la plus importante, la sélection de l’emplacement des fichiers supprimés. Plusieurs choix s’offrent à vous, et si vous connaissez l’emplacement des fichiers supprimés, il est primordial de sélectionner « Dans un emplacement spécifique » car c’est un véritable gain de temps sur la recupération de données.
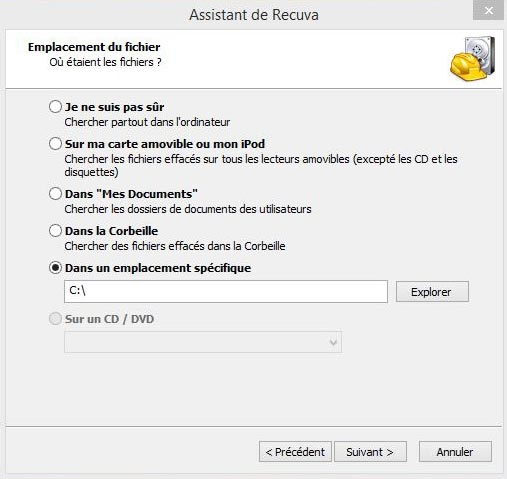
Si au contraire, vous ne savez pas ou se trouvent les fichiers perdus, sélectionnez « Je ne suis pas sûr » et Recuva scannera toute votre machine. Prévoyez dès lors de longues heures de recherche et la récupération d’une multitude de fichiers auxiliaires aux données que vous souhaitez spécifiquement récupérer.
Je pars du point de vue que vous savez ce que vous avez supprimé, l’étape suivante est donc la sélection de l’emplacement des fichiers à récupérer.
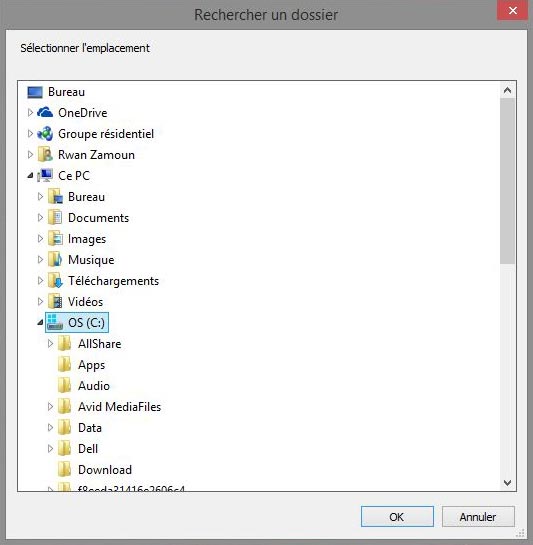
Recuva vous ouvre une fenêtre qui indique que l’emplacement est bien reconnu. Le scan se lance. Vous remarquerez une petite case à cocher au dessous du texte explicatif.
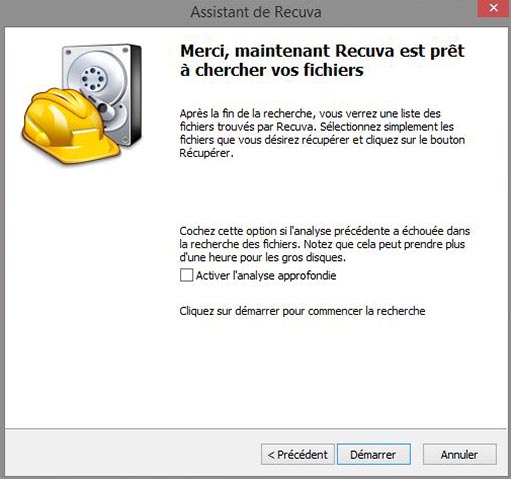
Après discussion avec les développeurs américains, il en ressort que cette case permet de faire un scan approfondi. Il ne faut donc la cocher qu’en cas d’échec de récupération des fichiers à la suite d’un premier scan.
En effet, cette « recherche approfondie » vous donne plus de chance de récupérer vos données car elle va scruter en profondeur la fameuse « couche inférieure ».
Malheureusement, ce scan détruira aussi tous ce qu’il a scruté, donc une fois que ce scan approndi est réalisé, s’il est en échec, il sera quasi-impossible de récupérer les données perdues.
Vous pouvez cliquez sur « Démarrer ».
Le scan se lance, et peut prendre plusieurs heures en fonction de la masse de données à récuperer.
Une fois le scan terminé, vous arrivez sur cette fenêtre.
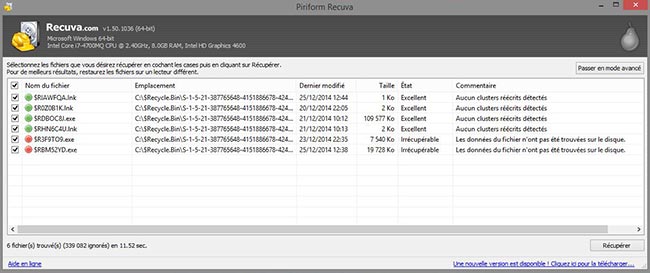
Comme vous pouvez le voir, nous avons perdu le nom initial des fichiers ; à la place, se trouve le nom encrypté de l’emplacement virtuel sur le disque dur.
Vous aurez aussi remarqué qu’à côté des fichiers se trouve une petite gomette de couleur verte, orange ou rouge.
Vert : l ’emplacement du fichier est retrouvé et les clusters de la couche inférieure sont intacts
Orange : l’emplacement du fichier est retrouvé, mais les clusters sont partiellement réecrits
Rouge : les données n’ont pas été retrouvées
Cochez tous les fichiers et cliquez sur « Récupérer ».
Recuva ouvre directement la fenêtre de Browser, qui va nous permettre de définir l’endroit ou l’on souhaite sauvegarder les données récupérées.
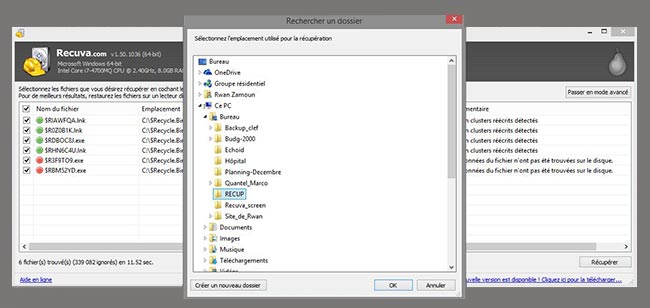
Il est important de sauvegarder ces données sur un support externe de votre choix.
Créez un dossier « RECUP » dans ce support externe et definissez l’emplacement de récupération sur ce dossier.
La phase de recupération se lance.
A la fin de cette étape, vous arrivez sur la dernière fenêtre de la procédure : c’est l’heure du grand constat !
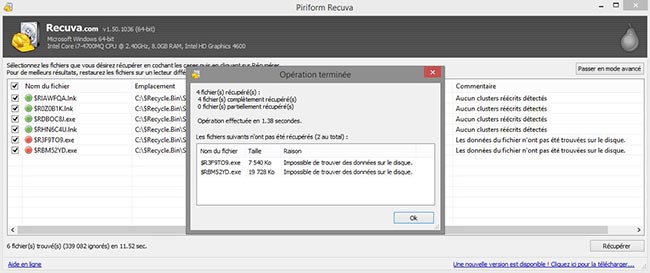
Celle-ci vous indique le nombre de fichiers totalement récupérés, le nombre de fichiers partiellement récupérés, et en dessous, les fichiers que Recuva n’a pas réussi à restaurer avec les raisons de l’échec.
Vous pouvez maintenant cliquer sur « OK » et aller vérifier les fichiers récupérés dans votre dossier « RECUP ».
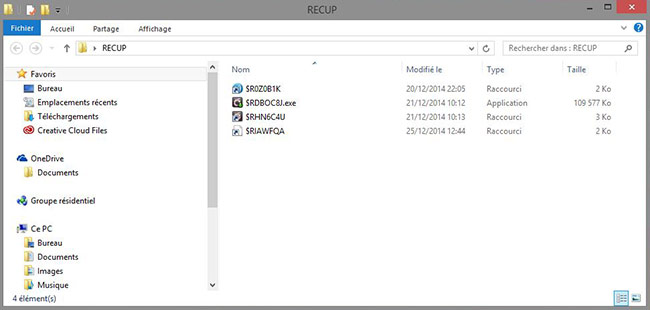
Comme vous l’avez sans doute constaté, l’architecture de rangement des fichiers n’est pas conservée, vous en avez un peu partout, c’est donc à vous de ré-organiser tout ça.
…………………………………………………………………………………………………………………………………………………………………………..
MACINTOSH DATA RESCUE
Vous trouverez Data Rescue ICI
Lancez Data Rescue 3.0.1.
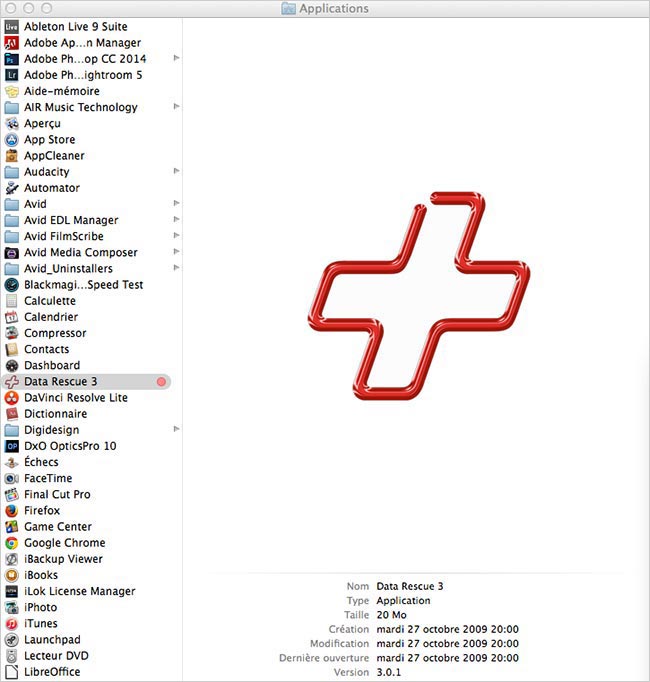
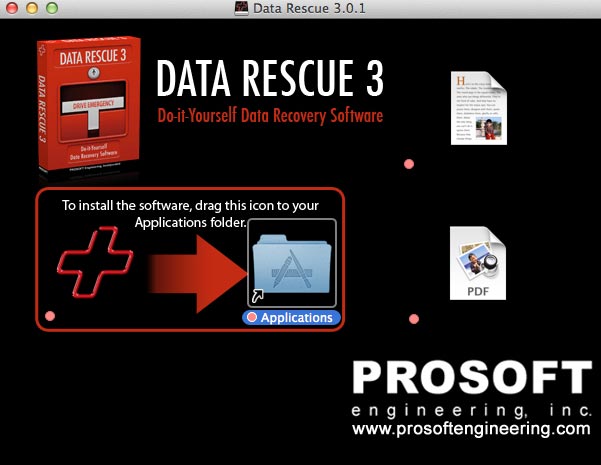
Mac OS vous met en garde : le logiciel vient d’internet. Bien heureusement, c’est une source sûre.
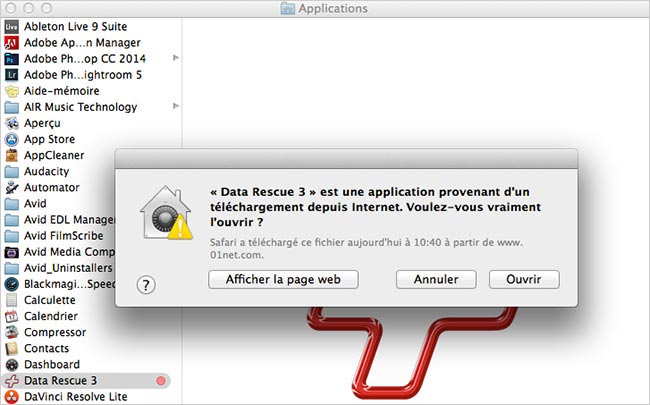
DataRescue affiche les conditions d’utilisations, libre à vous de les lire… Puis Agree.
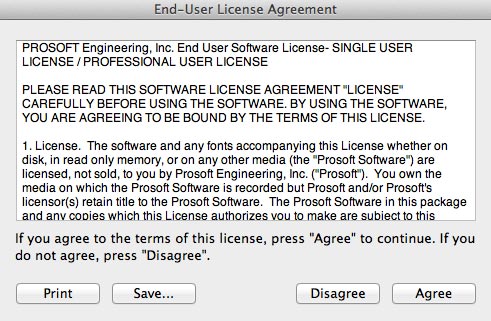
L’application vous propose d’ajouter DataRescue dans votre Dock, encore une fois, libre à vous de faire ce choix, en fonction de votre fréquence d’utilisation.
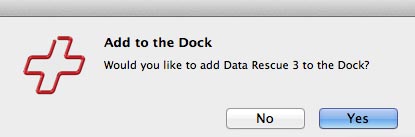
Viens maintenant l’étape d’activation. Comme annoncé plus tôt, Data Rescue est un logiciel payant. Vous pourrez cependant accéder à une version Demo qui vous permettra d’identifier les fichiers toujours récupérables. Malheureusement, vous ne pourrez récupérer que 10.0 Mo de données.
Si vous avez besoin de récupérer des données en masse dans l’urgence, il est important d’acheter une license avant d’initier l’installation pour éviter toute ré-écriture superflue.
Personnellement, je sélectionne l’option Demo pour les besoins du Tuto !
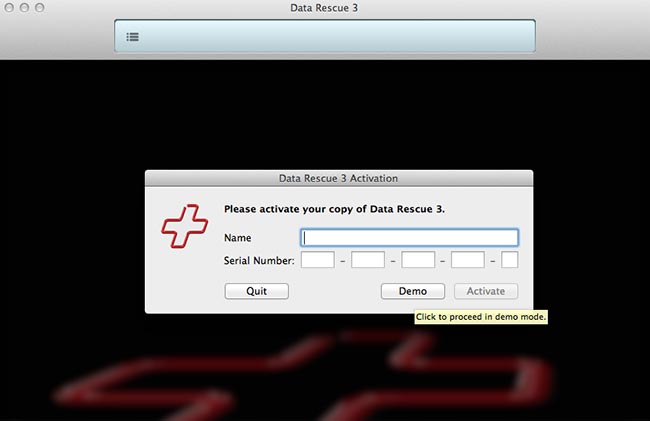
DataRescue vous demande maintenant l’autorisation Administrateur pour acceder aux volumes.
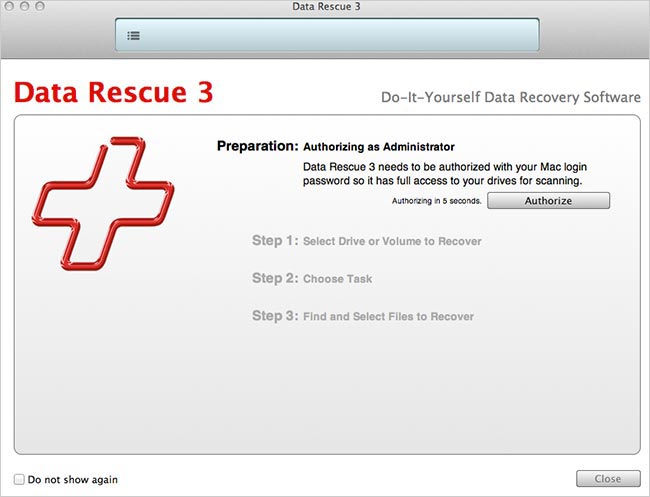
Une fois cette autorisation donnée, vient l’étape de sélection du volume à analyser (donc le volume où vous avez perdu des données).
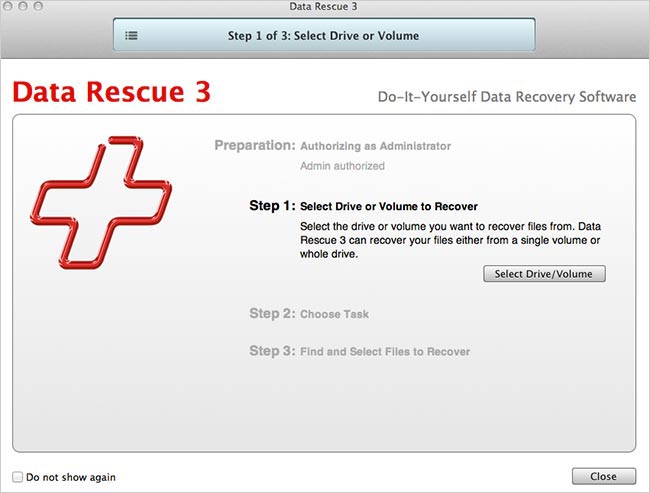
Vous avez donc accès aux différents disques durs disponibles sur votre station (en interne comme en externe).
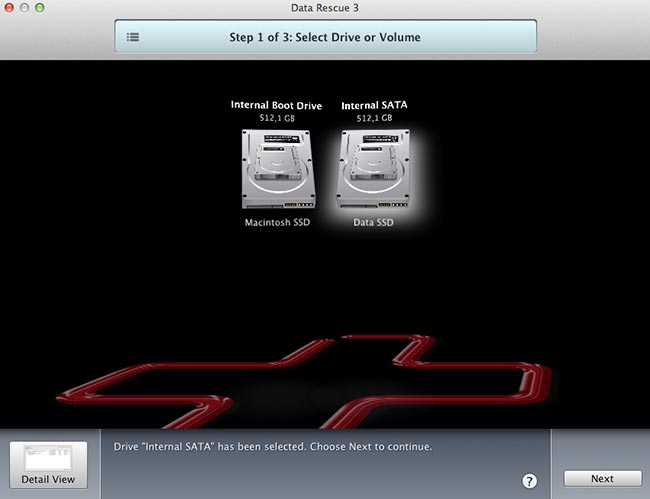
Une fois le disque dur selectionné, vous avez maintenant accès à plusieurs choix qui vont conditionner l’action que va effectuer DataRescue sur le disque dur.
Pour commencer, le QuickScan, à faire en premier lieu pour analyser votre disque dur et récupérer les données perdues. C’est l’outil principal de DataRescue.
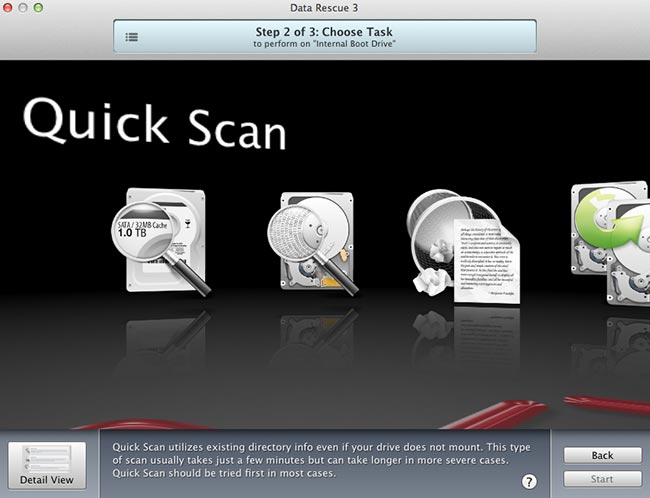
DeepScan est la seconde action à effectuer en cas d’échec. En effet, celui-ci va aller scanner en profondeur le disque dur pour tenter de récupérer plus de données qu’avec QuickScan. Malheureusement, il détériore sévèrement les clusters en couche inférieure (à n’utiliser donc qu’en dernier recours).
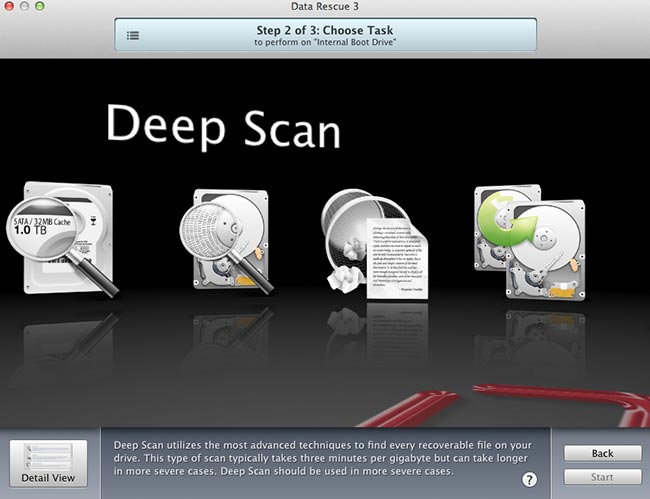
Une petite option spécifique à DataRescue, Deleted Files Scan. Celui-ci va aller récupérer en priorité les données effacées il y a peu de temps.
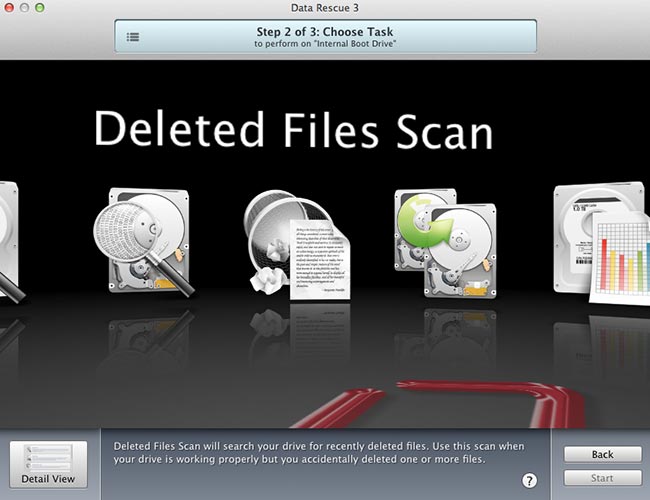
Le mode Clone est aussi présent, il vous permettra de réaliser un backup ou un ghost en fonction de la configuration. Cependant, après plusieurs tests, je n’ai pas trouvé l’outil complètement stable, je ne le conseille pas. Utilisez plutôt l’Utilitaire de disque de Mac pour créer un DMG (tuto à venir).
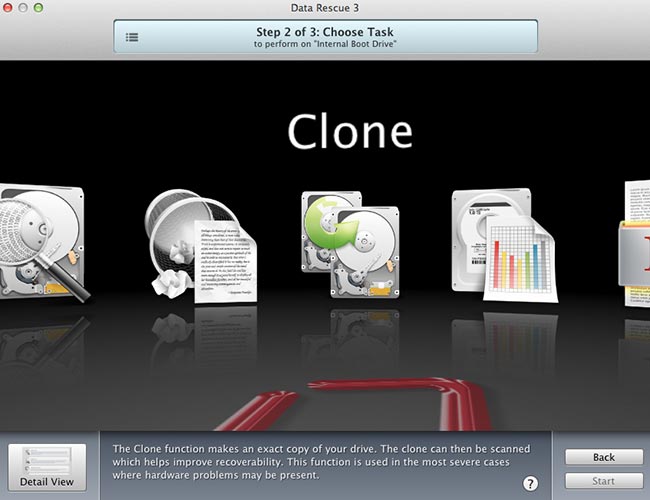
Un petit outil d’analyse de performances de disque dur, « Analyse », ira scanner vos disques et reportera les erreurs qu’il y trouve. Outil intéressant en cas de perte de données pour cause de défaillance.
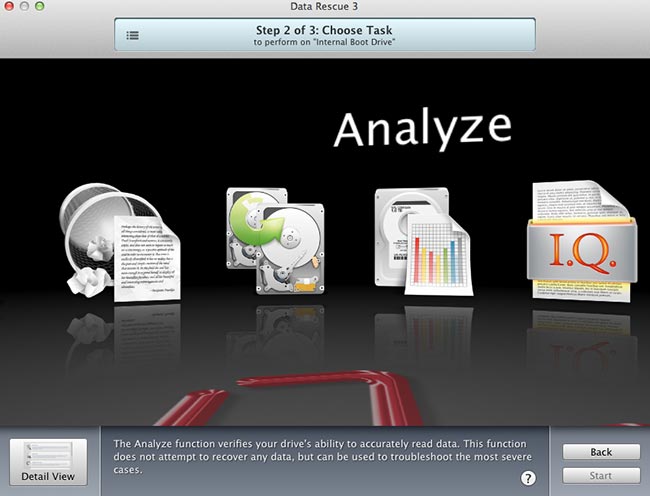
« FileIQ » est un outil d’incrémentation de base de données. En clair, celui-ci va scanner le disque dur que vous avez selectionné pour analyser les différents types de fichiers présents et ainsi augmenter la base de données de DataRescue. C’est donc un service qui permettra d’améliorer les capacités de l’application sur le long terme. Un système ingénieux de la part des développeurs pour tenir à jour le logiciel.
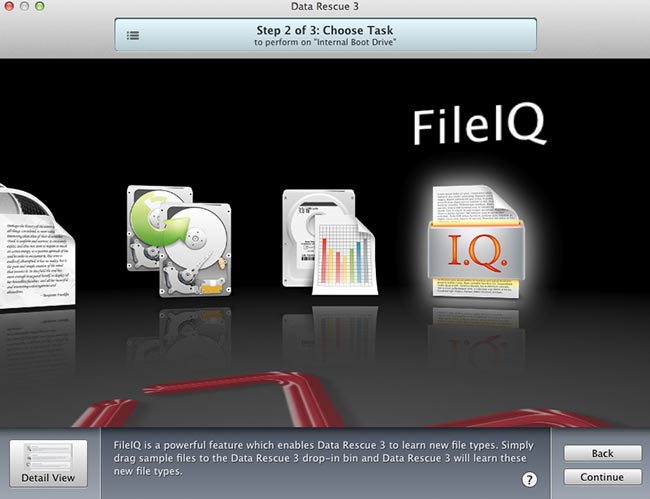
Retour au Quick Scan pour continuer notre manœuvre !
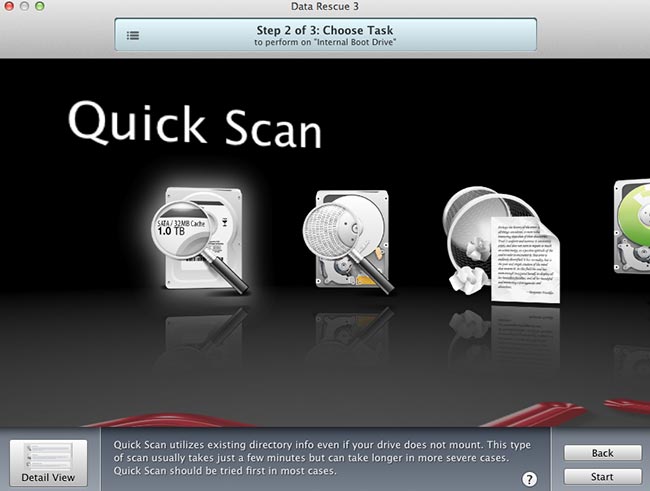
L’application nous informe qu’il ne récupèrera pas plus de 10.0 Mo puisqu’il est en mode « Trial ». Ok et la procédure se lance.
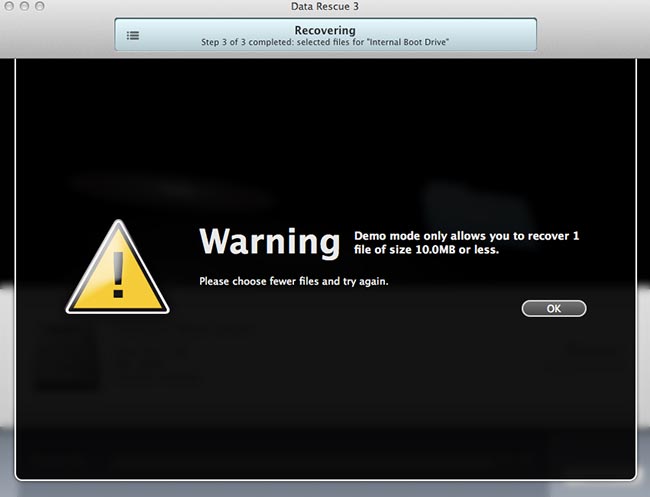
L’analyse se lance…
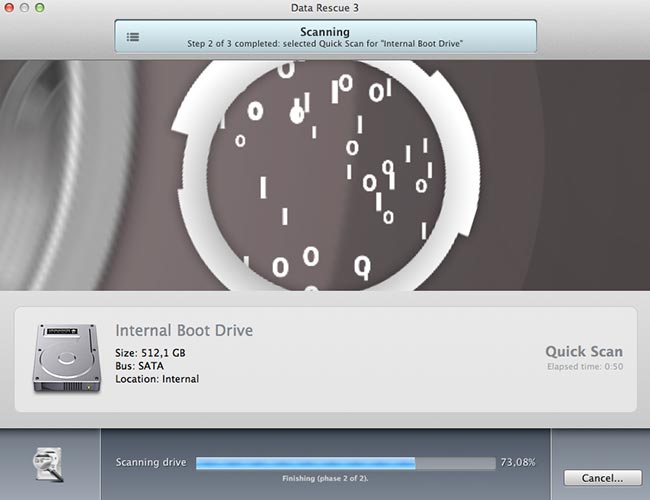
Une fois l’analyse terminée, un compte rendu s’affiche et présente les fichiers trouvés. Après avoir selectionné ce qui vous intéresse, vous pouvez cliquer sur » Recover « .
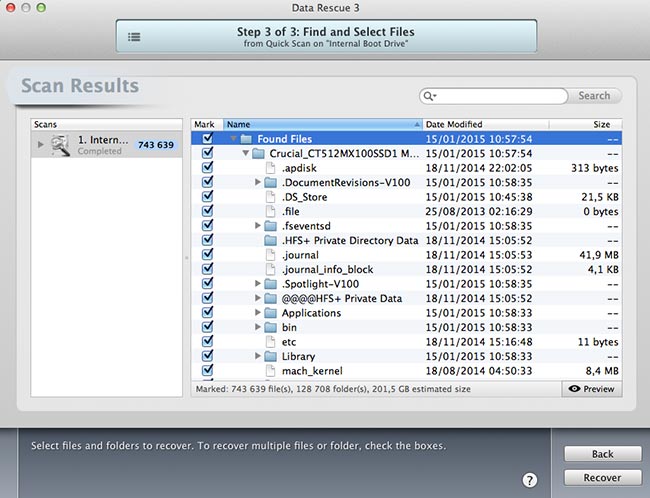
Étape importante, DataRescue nous demande une destination pour la récupération de données. Sélectionnez votre disque dur externe, et « Open ».
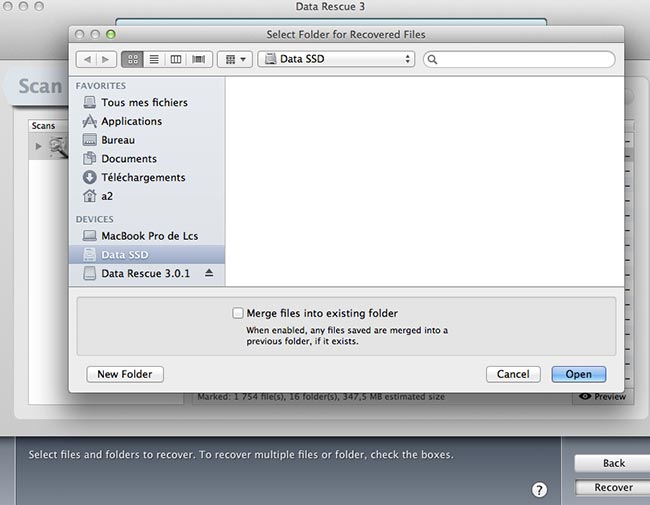
La récuperation se lance, la procédure peut durer plusieurs heures en fonction de la masse de données à récupérer. Une fois la recupération effectuée, vous obtenez cet écran :
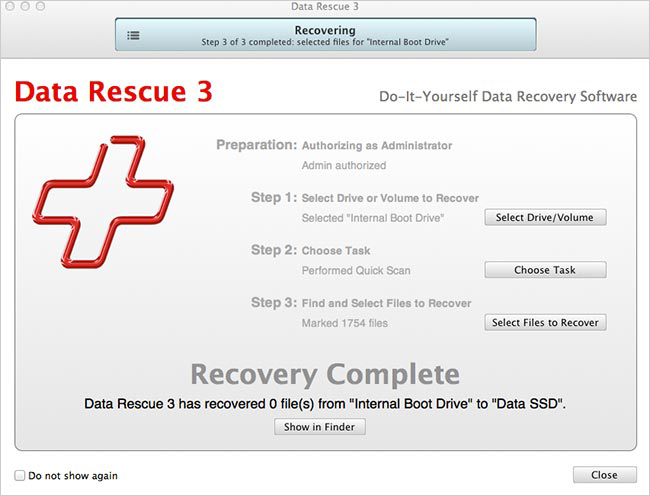
En mode Trial, DataRescue ne m’a rien recupéré, cependant, si vous disposez de la version payante, vous n’avez plus qu’à aller vérifier la destination que vous avez définie sur le disque dur externe plus tôt pour voir ce que l’application à récupéré pour vous.